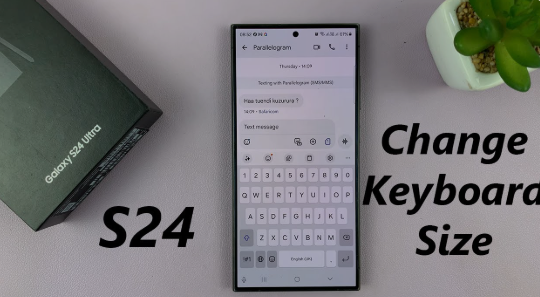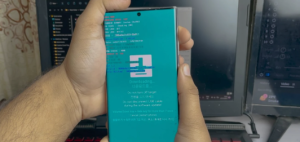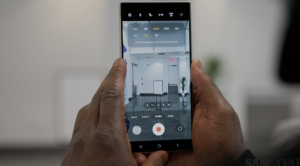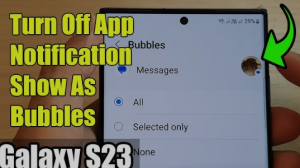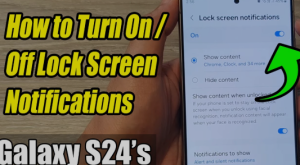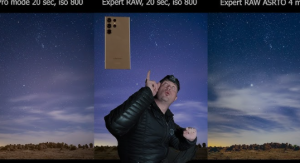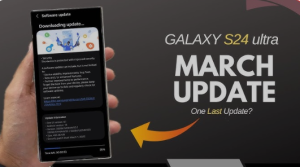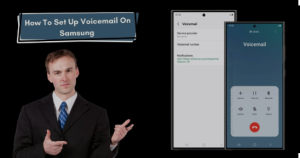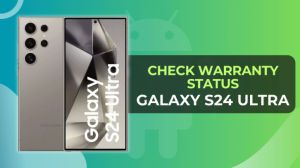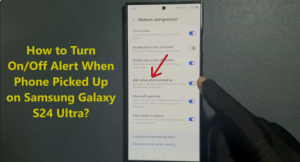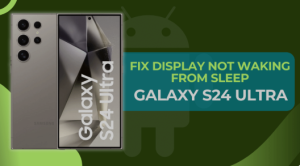If you’re looking to change the keyboard on your Samsung Galaxy S24 Ultra, you’ve come to the right place! The default keyboard on Samsung devices is usually Samsung Keyboard, but there are several alternatives you can install to enhance your typing experience. Whether you prefer Google Keyboard (Gboard), SwiftKey, or any other third-party app, changing your keyboard on the Samsung Galaxy S24 Ultra is straightforward. This guide will walk you through the steps to switch keyboards and customize your settings to suit your preferences.
Why Change the Keyboard on Your Samsung Galaxy S24 Ultra?
Changing the keyboard on your Samsung Galaxy S24 Ultra can improve your typing speed, provide better predictive text, and give you a variety of useful features such as enhanced emoji support, multilingual input, and voice typing. The Samsung Galaxy S24 Ultra offers flexibility to switch between different keyboards, allowing you to pick one that suits your needs best.
Step-by-Step Guide to Changing the Keyboard on Samsung Galaxy S24 Ultra
1. Install a New Keyboard App from the Google Play Store
Before you can switch to a new keyboard, you’ll need to download one. Here’s how you do it:
- Open the Google Play Store on your Samsung Galaxy S24 Ultra.
- Search for your preferred keyboard (e.g., Gboard, SwiftKey, or any other third-party keyboard).
- Tap Install to download and install the app.
Once installed, you can proceed to set it up.
2. Enable the New Keyboard
Now that you’ve installed the new keyboard app, you need to enable it. Follow these steps:
- Open the Settings app on your Galaxy S24 Ultra.
- Scroll down and tap on General management.
- Tap on Language and input.
- Select On-screen keyboard.
- Tap Manage keyboards.
- Toggle the switch next to the keyboard you installed (for example, Gboard or SwiftKey) to enable it.
3. Set the New Keyboard as Default
After enabling the new keyboard, you’ll need to set it as the default input method. Here’s how:
- In the Language and input section (from the previous steps), tap Default keyboard.
- Choose the keyboard you want to use as the default (for example, Gboard or SwiftKey).
Your Samsung Galaxy S24 Ultra is now set to use your preferred keyboard.
4. Customize Your Keyboard Settings
To make your new keyboard more personalized, you can adjust settings like theme, language, and typing preferences. Follow these steps:
- Open the Settings app.
- Tap General management > Language and input > On-screen keyboard.
- Select your new keyboard (e.g., Gboard).
- Customize your keyboard settings to suit your preferences.
Popular Keyboards for Samsung Galaxy S24 Ultra
1. Gboard (Google Keyboard)
Gboard is one of the most popular keyboards for Android devices, including the Samsung Galaxy S24 Ultra. It comes with features like:
- Google Search integration
- Gesture typing
- Multilingual support
- Emoji search and suggestions
- Voice typing
2. Microsoft SwiftKey
SwiftKey is another excellent keyboard that offers:
- Personalized typing suggestions
- Swipe typing (Flow)
- Emoji prediction
- Multiple language support
3. Samsung Keyboard
If you prefer using the built-in keyboard, Samsung Keyboard provides features like:
- Emoji and GIF support
- Customizable themes and layouts
- Advanced autocorrect and predictive text
4. Other Third-Party Keyboards
There are many other third-party keyboard options available, such as:
- Fleksy Keyboard – Known for its speed and customization options.
- Chrooma Keyboard – Offers a colorful and responsive typing experience.
Tips for Improving Your Typing Experience on Samsung Galaxy S24 Ultra
1. Enable One-Handed Mode
For larger screens like the Samsung Galaxy S24 Ultra, one-handed mode can make typing easier. To enable it:
- Open the Samsung Keyboard settings.
- Go to Keyboard size and layout.
- Toggle the switch for One-handed mode.
2. Use Gesture Typing
Most keyboards support gesture typing, allowing you to type faster by swiping from letter to letter. To enable this feature, go to your keyboard settings and look for options like “Swipe typing” or “Gesture typing.”
3. Personalize Keyboard Themes
Changing the look of your keyboard can make typing more fun. Most keyboards, including Gboard and Samsung Keyboard, offer a variety of themes, colors, and background images to personalize the keyboard.
4. Add Multiple Languages
If you type in more than one language, you can add additional language keyboards. In the Language and input settings, select On-screen keyboard and then Manage keyboards to add other languages.
Frequently Asked Questions (FAQs)
Q1: How do I switch back to the default Samsung Keyboard?
To switch back to the default Samsung Keyboard:
- Go to Settings > General management > Language and input > On-screen keyboard.
- Tap Manage keyboards and enable Samsung Keyboard.
- Then, set it as the default keyboard in Default keyboard settings.
Q2: Can I use multiple keyboards on my Samsung Galaxy S24 Ultra?
Yes, you can use multiple keyboards on your Samsung Galaxy S24 Ultra. Simply enable more than one keyboard in the Manage keyboards section and switch between them by selecting Default keyboard when needed.
Q3: How do I disable a keyboard I no longer need?
To disable a keyboard:
- Go to Settings > General management > Language and input > On-screen keyboard > Manage keyboards.
- Toggle off the keyboard you wish to disable.
Q4: How do I switch to a different language on my keyboard?
To switch to a different language:
- Open the keyboard, and tap and hold the spacebar.
- A list of enabled languages will appear. Slide your finger to select the desired language.
Q5: Can I install third-party keyboard apps on my Samsung Galaxy S24 Ultra?
Yes, you can download and install third-party keyboard apps from the Google Play Store. After installation, enable the keyboard in the Language and input settings and set it as your default.