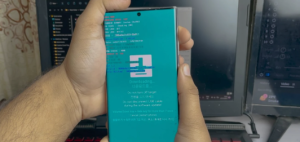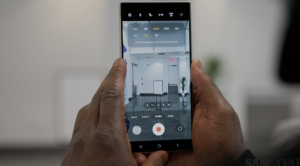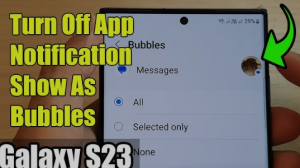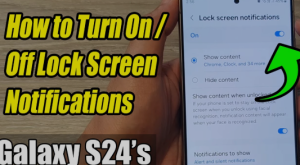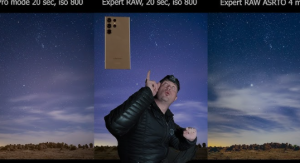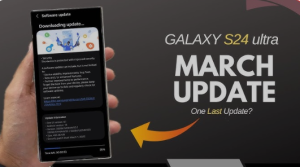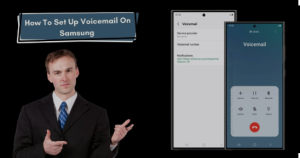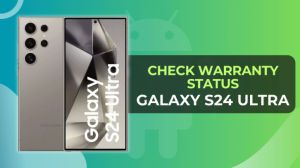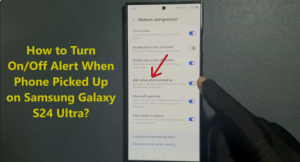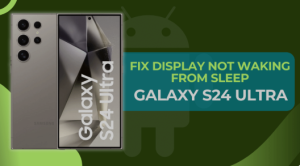Inserting an SD card into your laptop is a simple process, but it can vary slightly depending on the laptop’s model and the type of SD card you have. SD cards (Secure Digital cards) are commonly used for storing photos, videos, and other data. They are widely compatible with digital cameras, smartphones, and laptops. In this article, we will guide you through the process of inserting an SD card into your laptop and troubleshooting common issues.
Step-by-Step Guide to Inserting an SD Card into Your Laptop
1. Locate the SD Card Slot
Most modern laptops come with a built-in SD card slot, typically located on the sides of the laptop. Here’s how you can find it:
- Look on the Left/Right Side: For most laptops, the SD card slot is on the left or right edge. It may look like a small rectangular slot or a tiny door.
- Check for a Label: Sometimes, the SD card slot is labeled with the letters “SD” or a symbol that indicates the slot for external memory.
- Use a USB Adapter: If your laptop does not have an SD card slot, you can use an SD card reader with a USB connection. These adapters are inexpensive and allow you to plug in your SD card through the USB port.
2. Prepare Your SD Card
Before inserting the SD card, ensure that:
- The SD card is clean and free from dust or debris.
- The gold connectors (the metal part) are facing downward, and the notched edge is aligned correctly. This ensures the card fits properly into the slot.
3. Insert the SD Card
- Position the SD card correctly: Align the card with the slot, ensuring the gold connectors are facing down.
- Insert the card gently: Push the SD card into the slot until you feel it click into place. Do not force it, as this could damage the card or your laptop’s slot.
- If your laptop uses a microSD card, you may need to use an SD card adapter. Insert the microSD card into the adapter and then follow the same process for inserting the adapter.
4. Access the SD Card on Your Laptop
After inserting the SD card, your laptop will automatically detect it. To access your SD card, follow these steps:
- Windows: Open File Explorer (Windows + E) and look for the SD card under “This PC” or “Devices and Drives.” It should appear as a new drive.
- Mac: Open Finder, and you will see the SD card listed in the left sidebar under “Devices.”
5. Eject the SD Card Safely
It’s important to eject the SD card properly to prevent data corruption. Here’s how:
- Windows: Right-click on the SD card drive in File Explorer and select “Eject.”
- Mac: Right-click the SD card icon in Finder and select “Eject.”
Wait until the notification confirms that it’s safe to remove the SD card before physically removing it.
Common Issues and Troubleshooting Tips
1. The SD Card Doesn’t Appear on Your Laptop
- Ensure that the SD card is inserted correctly and fully into the slot.
- Try inserting the card into another device to check if it’s working properly.
- Restart your laptop and try again.
- Check if the SD card drivers are up to date. Go to “Device Manager” (on Windows) and update the SD card drivers.
2. The SD Card Is Not Recognized
If your laptop does not recognize the SD card, it could be due to several reasons:
- The SD card is corrupted or damaged. Try using a different SD card to see if the issue persists.
- Your SD card reader might be malfunctioning. Use an external card reader as an alternative.
- Ensure your laptop’s USB drivers or card reader drivers are updated.
3. The SD Card Slot Is Not Working
If the SD card slot is not working at all, try these solutions:
- Check for physical obstructions inside the slot, such as dust or debris.
- Ensure your laptop’s drivers are up to date.
- If the SD card slot is physically damaged, consider getting it repaired or using an external USB card reader.
FAQs: Inserting and Using SD Cards on a Laptop
Q1: Can I insert any SD card into my laptop?
Not all laptops support every type of SD card. Laptops typically support standard SD cards (SDHC, SDXC) and microSD cards with an adapter. Ensure that your laptop supports the specific type of SD card you are using by checking the manufacturer’s specifications.
Q2: How do I know if my SD card is compatible with my laptop?
Look at your laptop’s manual or check online specifications. Most laptops support SDHC and SDXC cards, but if you’re using a microSD card, you will need an adapter.
Q3: My laptop won’t read my SD card; what should I do?
- Try inserting the SD card into another device, like a camera or smartphone, to check if it works.
- If the SD card is still not working, it may be corrupted. You can attempt to format it using your laptop, but this will erase all data on the card.
Q4: Can I insert multiple SD cards into a laptop at once?
Some laptops have multiple SD card slots, while others may require external card readers. If your laptop only has one SD slot, you can use an external USB card reader to read multiple SD cards simultaneously.
Q5: How do I remove the SD card safely from my laptop?
Always use the “Eject” function before removing your SD card to avoid damaging the card or the files on it. Simply right-click on the SD card icon and select “Eject.”
Conclusion
Inserting an SD card into your laptop is a quick and easy process. By following these simple steps, you can ensure that your SD card is inserted and accessed correctly. If you run into any issues, try troubleshooting with the tips above, and always remember to eject the SD card properly to avoid data loss or corruption.