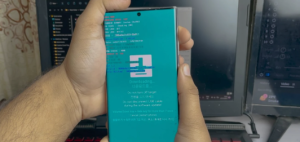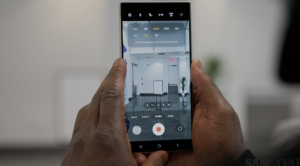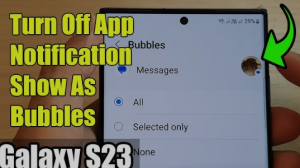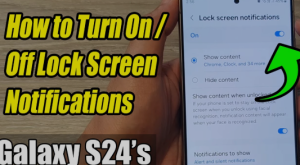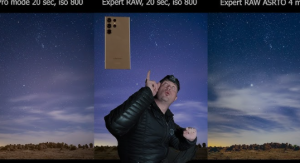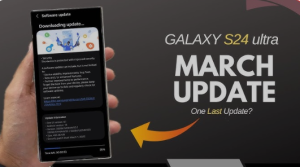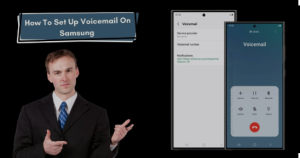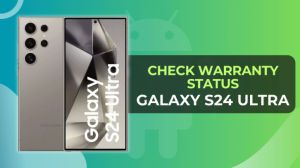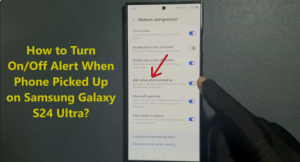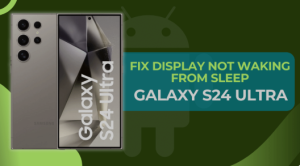If you’re wondering how to put an SD card in your MacBook Pro, you’re not alone. Whether you’re a photographer, videographer, or someone transferring files, using an SD card can be incredibly convenient. This guide will walk you through everything you need to know — from compatibility to how to insert your SD card properly, plus FAQs at the end.
Does MacBook Pro Have an SD Card Slot?
The answer depends on your MacBook Pro model:
- ✅ 2021 and newer MacBook Pro (14-inch and 16-inch): Yes, these models come with a built-in SDXC card slot.
- ❌ 2016 to 2020 MacBook Pro models: No built-in SD card reader. You’ll need a USB-C SD card reader adapter.
- 🖥️ Older models (pre-2016): Usually include an SD card slot on the right side.
Tip: To check your model, click the Apple logo → “About This Mac.”
How to Put an SD Card in a MacBook Pro (With Built-in Slot)
If your MacBook Pro includes a built-in SD card slot, follow these steps:
✅ Step 1: Locate the SD Card Slot
On newer models (2021 and later), the SD card slot is on the right side of your MacBook Pro.
✅ Step 2: Insert the SD Card
- Hold the SD card with the metal contacts facing down and toward the laptop.
- Gently push it into the slot until it clicks into place.
✅ Step 3: Access Your Files
- Open Finder.
- Look for the SD card in the sidebar, usually named something like “Untitled” or by the camera’s name.
- Double-click to access files.
✅ Step 4: Eject the SD Card Properly
Before physically removing it:
- Right-click the SD card icon in Finder.
- Select “Eject” to safely disconnect the card.
How to Use SD Card in MacBook Pro Without Built-in Slot
If your MacBook Pro doesn’t have an SD card reader:
✔️ Option 1: Use a USB-C SD Card Reader
- Plug the reader into one of your USB-C ports.
- Insert your SD card into the reader.
- Access files through Finder just like you would with a built-in slot.
✔️ Option 2: Use a Multiport Adapter
Some hubs offer HDMI, USB-A, and SD card readers all in one. Handy if you need to connect multiple devices at once.
Troubleshooting: SD Card Not Showing Up on Mac?
If your Mac doesn’t recognize the SD card:
- 🧹 Check for dust in the slot.
- 🧪 Try a different SD card or adapter.
- 🔍 Go to Disk Utility (Applications → Utilities) to see if the card is listed.
- 💾 Format the SD card if it’s unreadable (Note: This will erase data).
FAQs
❓Can I Use a MicroSD Card on My MacBook Pro?
Yes, but you’ll need a microSD to SD adapter or a USB-C microSD reader.
❓Which File Format Should I Use for SD Cards on Mac?
Use exFAT if you want compatibility with both Mac and Windows. Use Mac OS Extended (Journaled) or APFS for Mac-only use.
❓Is It Safe to Leave the SD Card in My MacBook Pro?
Yes, but it’s good practice to eject it when not in use to avoid data corruption.
❓Why Is My SD Card Write-Protected on Mac?
Check for a physical lock switch on the side of the SD card. Slide it to unlock.
❓Can I Use the SD Card as Extra Storage for My MacBook?
Technically, yes. But SD cards are slower than SSDs and not ideal for apps or macOS files. Great for storing media, though!
Final Thoughts
Knowing how to put an SD card in a MacBook Pro depends on your model. If you have a newer MacBook Pro (2021 and up), you’re in luck with a built-in SD card slot. For others, an external adapter does the trick just as well. Remember to eject safely and keep your SD cards clean for smooth performance.
Keywords: How to put SD card in MacBook Pro, MacBook Pro SD card slot, MacBook Pro SD card not showing, use SD card on Mac, MacBook Pro 2021 SD card, SD card reader Mac