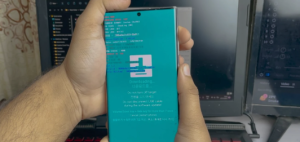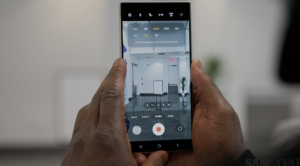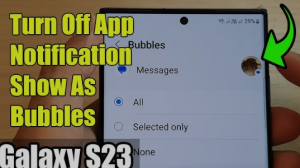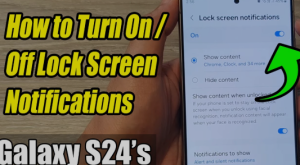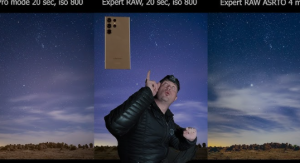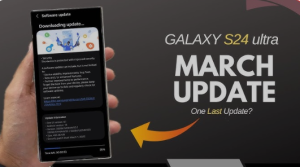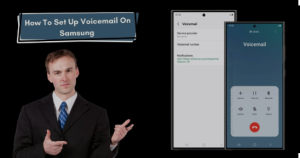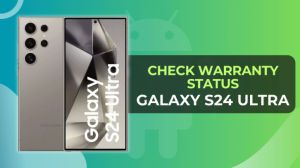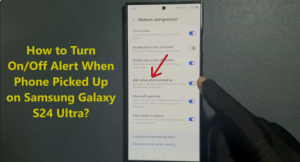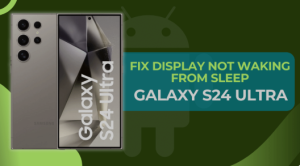Monitoring your network speed is one of the best ways to ensure you’re getting the most out of your Samsung Galaxy S24 Ultra’s connectivity features. Whether you’re streaming videos, downloading files, or playing online games, knowing your network’s performance can help you troubleshoot slow speeds or identify network-related issues. This guide will walk you through how to display network speed on your Galaxy S24 Ultra.
Why Show Network Speed on Samsung Galaxy S24 Ultra?
Before diving into the “how,” it’s essential to understand why you might want to display your network speed. The Samsung Galaxy S24 Ultra, with its powerful features and high-speed connectivity options, can handle demanding apps and services. Displaying the network speed gives you insight into whether your data speeds are up to par with your expectations.
Here are a few reasons to show network speed on your device:
- Network Troubleshooting: Quickly identify if slow app performance is due to network issues or other factors.
- Data Usage Awareness: Monitor how much data you’re using in real-time, helping you stay within your data plan limits.
- Optimizing Connectivity: Adjust your location or settings when your network speed is low to improve performance.
How to Display Network Speed on Samsung Galaxy S24 Ultra: Step-by-Step Guide
Displaying network speed on your Samsung Galaxy S24 Ultra is a straightforward process. Follow these simple steps:
Step 1: Open Settings
Start by opening the Settings app on your Samsung Galaxy S24 Ultra. You can do this by tapping the Settings icon from the home screen or app drawer.
Step 2: Access the Developer Options
To enable network speed display, you need to enable the Developer Options feature:
- Scroll down and tap on About phone.
- Find the Software information section and tap on it.
- Tap on the Build number section multiple times (usually 7) until you see a message confirming that Developer Options are now enabled.
Step 3: Enable Network Speed
Now that Developer Options are activated, you can enable network speed display:
- Go back to the Settings menu and tap on Developer options (this will be listed under the “System” section).
- Scroll down and find the Networking section.
- Toggle the option for Show network speed to On.
You should now see your current network speed displayed in the status bar at the top of the screen.
Customizing the Network Speed Display
Once you’ve enabled the network speed display, you may want to customize how it looks or where it appears. Some users prefer the network speed to be displayed in more detail, while others prefer a simple icon or symbol. Here’s how to adjust it:
Adjust the Display Format:
- You can choose to display the speed in kilobits per second (Kbps), megabits per second (Mbps), or gigabits per second (Gbps), depending on the type of network connection you’re using (e.g., Wi-Fi or mobile data).
Choosing Location:
You can opt for the network speed to appear in different positions in the status bar or within specific apps, but some options are limited based on the Samsung Galaxy S24 Ultra’s software version.
Understanding Network Speed Indicators
The Samsung Galaxy S24 Ultra provides visual indicators to help you understand your network’s performance quickly. Here’s what the different symbols mean:
- Wi-Fi Icon: Displays the strength of your Wi-Fi connection.
- 4G/5G/LTE Icon: Shows the type of mobile data network (4G, 5G, etc.).
- Network Speed: Typically shown in Mbps or Gbps, representing the download and upload speeds.
If you see fluctuating speeds or weak indicators, it could be a sign to check your connection or move to a different location.
Alternative Methods to Check Network Speed on Galaxy S24 Ultra
In addition to the built-in method for showing network speed, there are other tools and apps you can use to check your connection’s performance:
- Speed Test Apps: Download apps like Speedtest by Ookla or Fast.com to test your internet speed manually.
- Samsung Members App: Offers network diagnostics and provides insights into your mobile data connection.
- Third-Party Network Monitor Apps: Some apps allow more advanced monitoring of your network’s performance over time.
Benefits of Monitoring Your Network Speed
There are several advantages to regularly monitoring your network speed on the Samsung Galaxy S24 Ultra:
- Faster Troubleshooting: Quickly pinpoint whether the issue is with the device or the network.
- Better Connectivity Management: Adjust your activities (e.g., streaming, browsing) based on the real-time data speeds.
- Cost Control: Save on data costs by understanding your network usage patterns.
Common Issues with Network Speed Display
Though it’s an excellent feature, some users might face issues displaying the network speed. Here are common problems and solutions:
- Network Speed Not Showing: Ensure that Developer Options are enabled and the correct option is toggled.
- Speed is Inaccurate: If the displayed speed seems incorrect, try resetting your network settings or performing a speed test through a third-party app.
- Icon Overlap: If network icons overlap, try adjusting the display settings in the Developer Options menu.
Conclusion
Displaying network speed on your Samsung Galaxy S24 Ultra is a great way to monitor your internet connectivity and make adjustments when needed. It’s a simple process that can enhance your overall experience by providing real-time insights into your mobile data and Wi-Fi connections. Whether you want to troubleshoot network issues or optimize your data usage, knowing how to check your network speed is an invaluable tool.
FAQs
1. How do I turn on the network speed display on my Galaxy S24 Ultra?
Simply enable Developer Options by tapping the Build number under About phone and then toggle the Show network speed option in Developer settings.
2. Why is my network speed display showing incorrect information?
Try resetting your network settings or using a third-party speed testing app to verify the results.
3. Can I change the display format of the network speed?
Yes, you can choose between different units like Kbps, Mbps, and Gbps under the Developer options.
4. Will network speed display affect my phone’s battery life?
No, displaying network speed does not significantly affect battery performance.
5. Is there a way to show network speed only for Wi-Fi or mobile data?
Unfortunately, the built-in option displays network speed for both types simultaneously. For more detailed control, you may need third-party apps.
6. How can I test my network speed without showing it constantly?
You can use apps like Speedtest by Ookla or Fast.com for one-time tests without the network speed display on.