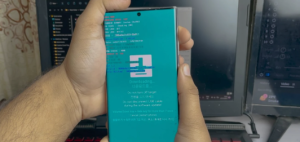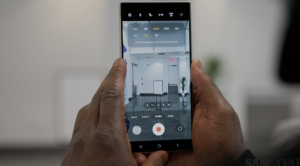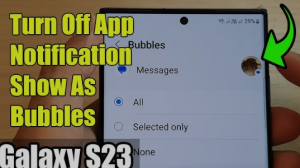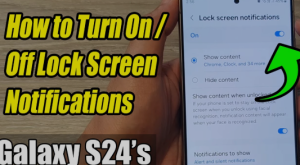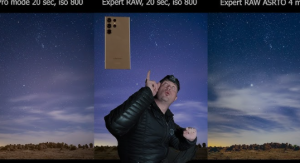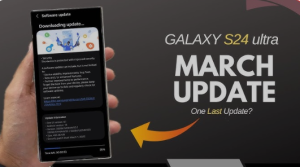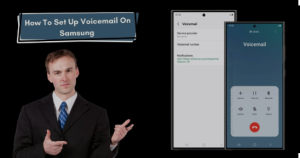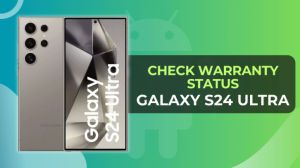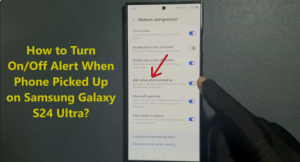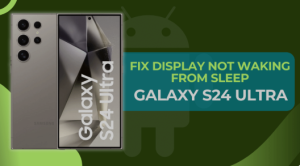Notifications can be both helpful and overwhelming. On a powerhouse like the Samsung Galaxy S23 Ultra, you get alerts for everything—from messages to software updates. But what if you want peace and quiet or just want to stop spammy app pings?
In this guide, you’ll learn how to turn off notifications on Samsung Galaxy S23 Ultra using both built-in and advanced settings. Whether you want to mute them temporarily or disable them altogether, this article covers every possible method.
Why Managing Notifications Matters
Managing notifications enhances focus, battery life, and even mental well-being. Over time, excessive alerts can cause:
- Notification fatigue
- Disrupted sleep patterns
- Unnecessary battery drainage
By customizing notifications, you keep only what matters and block out the rest.
🔧 How To Access Notification Settings on Samsung Galaxy S23 Ultra
📱 Method 1: From Quick Settings Panel
- Swipe down from the top of your screen.
- Tap the gear icon ⚙️ (Settings).
- Select Notifications from the list.
⚙️ Method 2: Through Settings App
- Open the Settings app.
- Scroll and tap Notifications.
- You’ll see recently sent apps and toggles for global notification settings.
🔕 Turn Off Notifications for Individual Apps
🛠️ Using “App Notifications” Option
To turn off notifications for specific apps:
- Go to Settings > Notifications > App Notifications.
- Scroll to find the app.
- Toggle the switch Off.
🚫 Disable Pop-up Notifications
For intrusive pop-up messages:
- Go to Settings > Notifications.
- Tap the app name.
- Select Notification types and disable Pop-ups.
💡 How to Mute Notifications Without Turning Them Off Completely
Sometimes, you don’t want to block notifications—you just want quiet.
😌 Use Do Not Disturb Mode
This feature mutes all alerts without disabling them:
- Open Settings > Notifications > Do Not Disturb.
- Customize rules like schedules or allowed contacts.
🛎️ Set App-Specific Notification Preferences
- Go to Settings > Notifications > App Notifications.
- Tap on the app.
- Adjust categories like Messages, Promotions, etc.
🔔 How to Manage System Notifications
📤 Disable Samsung Push Notifications
Samsung sends alerts via its Push Service. To disable:
- Navigate to Settings > Apps.
- Tap the three-dot menu > Show system apps.
- Search for Samsung Push Service.
- Tap Notifications > Turn them off.
🧹 Turn Off Bloatware and System App Alerts
Disable system apps that aren’t useful:
- Go to Settings > Apps.
- Tap the system app.
- Hit Notifications > Toggle Off.
📵 How To Turn Off Lock Screen Notifications
Lock screen alerts can compromise privacy.
🔒 Hide Sensitive Content
- Go to Settings > Lock screen.
- Tap Notifications.
- Select Hide content.
❌ Completely Disable Lock Screen Alerts
- In the same menu, turn Notifications to Off.
📲 How to Use Modes and Routines for Smarter Notification Control
Samsung’s Modes and Routines app lets you automate notification settings:
- Open Modes and Routines.
- Create a routine like “At Work”.
- Set condition > Time or Location.
- Add action > Do Not Disturb ON or Mute App Notifications.
This ensures peace during meetings or sleep—automatically.
🧠 Advanced Tips for Power Users
📑 Use Notification Categories
Apps like Gmail allow toggling categories:
- Social
- Promotions
- Primary
Go to App Settings > Notifications > Categories and disable what you don’t need.
🔇 Silence Notification Sounds Only
If you want to see alerts but not hear them:
- Tap Settings > Sounds and Vibration.
- Choose Notification Sound > Silent.
✅ Common Mistakes to Avoid When Disabling Notifications
- Turning off all alerts and missing critical info
- Disabling system apps that affect performance
- Ignoring app-specific categories, which give more control
Always test changes after making them.
🔄 How to Re-enable Notifications When Needed
- Go to Settings > Notifications > App Notifications.
- Toggle the app back on.
- Restore categories if needed.
You can also long-press any muted app and tap “Enable notifications.”
❓ FAQs
1. Can I schedule notifications to turn off automatically?
Yes, using Do Not Disturb schedules or Modes and Routines.
2. Will disabling notifications affect app performance?
No, apps function normally—only alerts are muted.
3. How do I stop notification vibrations only?
Go to Settings > Sounds and Vibration > Notification Vibration > Off.
4. Is there a way to block notification badges?
Yes, in Settings > Notifications > Advanced Settings > App Icon Badges > Off.
5. Can I mute calls but keep other notifications?
Yes, use Do Not Disturb > Allow Exceptions > Messages only.
6. Are third-party apps better for notification control?
Sometimes. Try Daywise or FilterBox for more granular control.
🏁 Conclusion
Knowing how to turn off notifications on Samsung Galaxy S23 Ultra gives you power over your digital environment. Whether you want total silence or just less noise, this guide helps you fine-tune your experience while staying connected to what truly matters.