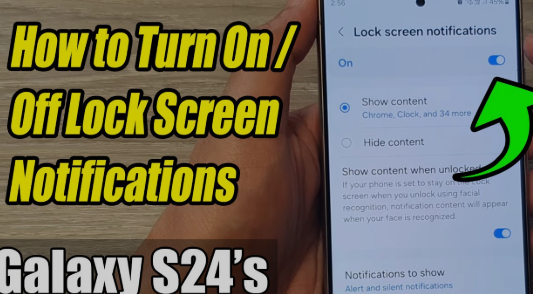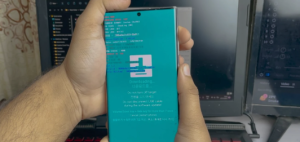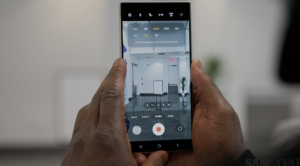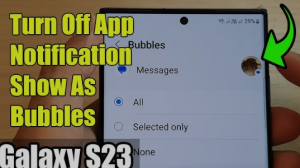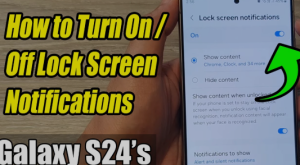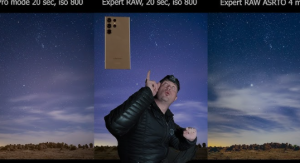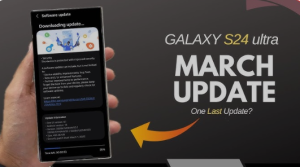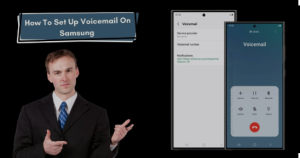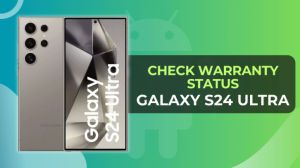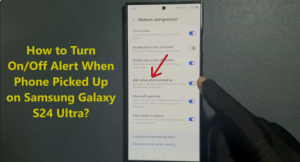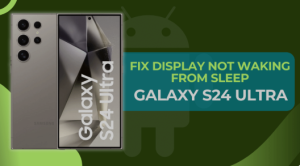Are constant alerts and pings disrupting your peace? Whether it’s social media updates, promotional messages, or app notifications, they can easily overwhelm your screen and your mind. Thankfully, the Samsung Galaxy S24 Ultra offers advanced options to control and turn off notifications to help you stay focused and organized. This step-by-step guide will walk you through various ways to manage and disable notifications effectively.
📢 Pre-Article Promo:
Unlock more smart tech tips & AI-powered tools at MTS AI Bot MasterSuite and enhance your content game using our MTS Prompts Library!
📘 Table of Contents
- Introduction to Notifications on Galaxy S24 Ultra
- Why You May Want to Turn Off Notifications
- How to Turn Off All Notifications
- How to Disable Notifications for Specific Apps
- Using Do Not Disturb Mode
- Setting Up Notification Categories
- How to Mute Notifications Temporarily
- Tips to Manage Notifications Smarter
- FAQs
- Final Thoughts
📱 Introduction to Notifications on Galaxy S24 Ultra
The Samsung Galaxy S24 Ultra, with its advanced Android 14 (One UI 6) interface, provides robust control over notifications. From full notification silencing to customizing app-by-app alerts, you can tailor your device to suit your lifestyle.
🎯 Why You May Want to Turn Off Notifications
- Avoid distractions during work or meetings
- Save battery life
- Protect your privacy
- Reduce screen time
- Improve sleep with fewer disturbances at night
🔕 How to Turn Off All Notifications on Samsung Galaxy S24 Ultra
If you want to go completely silent, follow these steps:
- Open the Settings App.
- Scroll down and tap Notifications.
- Tap on App notifications.
- Toggle off All Apps or uncheck the ones you don’t want to hear from.
📝 Note: Some system-level apps may still send critical alerts unless disabled via system settings.
📵 How to Disable Notifications for Specific Apps
Want to silence just Facebook or Gmail? Here’s how:
- Go to Settings > Notifications > App Notifications.
- Find and tap the app you want to mute.
- Toggle the switch to turn off its notifications.
You can also customize:
- Sound
- Vibration
- Lock screen display
- Pop-up behavior
🌙 Using Do Not Disturb Mode
A powerful feature to silence all notifications during certain hours.
To Enable:
- Open Settings > Notifications > Do Not Disturb.
- Toggle it ON.
- Tap Schedules to set custom times (like during sleep or work).
Customize DND Mode:
- Allow calls from selected contacts
- Mute media sounds
- Block all pop-ups
📂 Setting Up Notification Categories
Some apps allow you to disable only certain types of alerts, like promotional or social notifications.
Steps:
- Go to Settings > Apps.
- Select the desired app (e.g., Instagram).
- Tap Notifications > Notification Categories.
- Toggle off specific categories like:
- Live Video
- Direct Messages
- Followers
⏳ How to Mute Notifications Temporarily
For temporary silence without turning off DND:
- Swipe down the notification panel.
- Tap the Sound Mode button (Bell icon).
- Switch to Mute or Vibrate mode.
You can also press the volume rocker and tap the Bell icon to toggle sound modes.
🧠 Tips to Manage Notifications Smarter
- Use Notification History to catch missed alerts.
- Turn on Edge Lighting for silent visual cues.
- Utilize Bixby Routines to auto-toggle notifications based on location/time.
- Group notifications by priority in Settings > Notifications > Advanced settings.
❓ FAQs About Turning Off Notifications on Samsung Galaxy S24 Ultra
🔹 Can I turn off notifications during bedtime only?
Yes. Use Do Not Disturb > Schedules > Add schedule > Sleep to auto-silence alerts during your sleep hours.
🔹 Will I still receive messages if notifications are off?
Yes. Messages and other content will arrive as usual; they just won’t pop up or make a sound.
🔹 Can I disable lock screen notifications only?
Absolutely!
Settings > Notifications > Lock screen notifications > Don’t show notifications.
🔹 What’s the difference between mute and Do Not Disturb?
- Mute disables all sounds temporarily.
- Do Not Disturb allows for exceptions and schedules.
🔹 How do I enable notification history?
- Go to Settings > Notifications > Advanced settings.
- Toggle ON Notification history.
✅ Final Thoughts
Managing your digital space is essential, and the Galaxy S24 Ultra gives you all the tools to do it effectively. Whether you want total silence, time-based muting, or app-specific control, the options are at your fingertips. Following this guide ensures your notifications work for you, not against you.
🧠 Pro Tip: Automate your notification settings with Bixby Routines or third-party apps like Tasker for even smarter control!