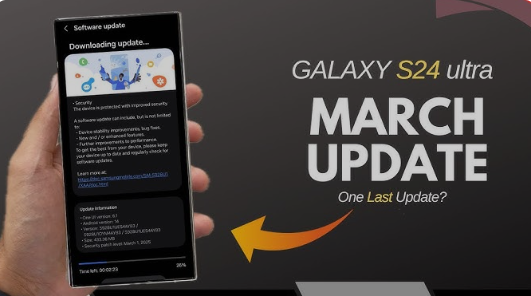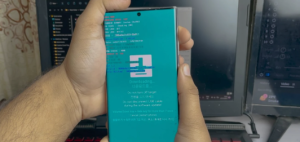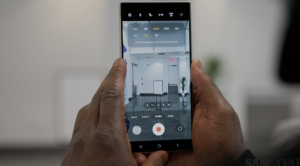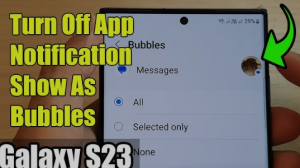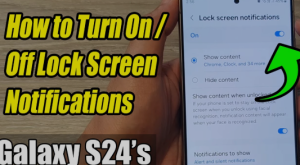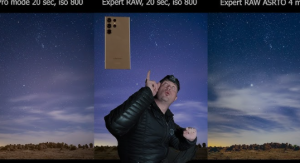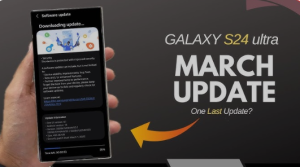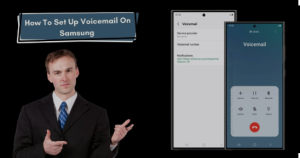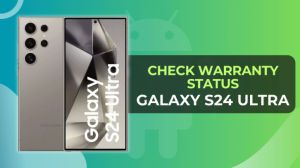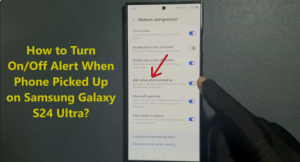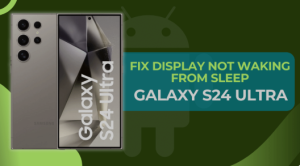Keeping your Samsung Galaxy S24 Ultra up to date is essential for performance, security, and access to the latest features. Whether you want smoother performance or the latest One UI enhancements, updating your device is a simple but crucial task.
In this article, we’ll walk you through how to update the Samsung Galaxy S24 Ultra, troubleshoot common update issues, and answer frequently asked questions.
📱 Why You Should Keep Your Galaxy S24 Ultra Updated
- Improved security: Protect your data with the latest security patches.
- New features: Samsung regularly adds new functions through One UI updates.
- Bug fixes: Updates often resolve software glitches and performance issues.
- Better compatibility: Keep apps and services running smoothly.
🔄 How to Update Samsung Galaxy S24 Ultra (Official Method)
Follow these simple steps to manually check and install software updates on your Galaxy S24 Ultra:
1. Open Settings
- Swipe down from the top of your screen and tap the gear icon or open the Settings app from your app drawer.
2. Navigate to Software Update
- Scroll down and tap Software update.
3. Tap ‘Download and Install’
- Your phone will check for available updates. If one is available, tap Download now.
4. Install the Update
- Once downloaded, tap Install now or Schedule install.
- Your phone will restart and install the update.
💡 Tip: Ensure your phone has at least 50% battery or is connected to a charger during the update.
📡 How to Turn On Auto Updates
Want your Galaxy S24 Ultra to update automatically?
- Go to Settings → Software update.
- Toggle on Auto download over Wi-Fi.
This ensures your phone stays up to date without manual checks.
🛠️ Troubleshooting Update Issues
Not seeing an update? Try these steps:
- Check internet connection: Use a stable Wi-Fi network.
- Restart your phone: Sometimes a reboot helps detect new updates.
- Clear cache: Go to Settings > Apps > Software update > Storage > Clear cache.
- Use Smart Switch: Connect your phone to a PC with Samsung Smart Switch for updates.
📅 How Often Does Samsung Release Updates?
Samsung typically rolls out monthly security updates and major OS updates annually, depending on your region and carrier. The Galaxy S24 Ultra is eligible for up to 7 years of updates, including Android OS upgrades and security patches.
✅ Things to Do Before Updating
- Back up your data: Use Samsung Cloud or Google Drive.
- Charge your battery: Ensure it’s above 50%.
- Connect to Wi-Fi: Updates can be large and use a lot of data.
📖 FAQs: Samsung Galaxy S24 Ultra Software Updates
❓How do I know if my S24 Ultra is up to date?
Go to Settings > Software update > Download and install. If no update is available, your device is up to date.
❓Can I update using mobile data?
Yes, but it’s not recommended. Use Wi-Fi to avoid large data charges unless your plan allows it.
❓What is the latest version of Android for Galaxy S24 Ultra?
As of [April 2025], the latest version is Android 15 with One UI 7. Samsung may release newer builds depending on your region.
❓Why isn’t my Galaxy S24 Ultra updating?
Common reasons:
- Battery too low
- Insufficient storage
- Server delay (try again later)
- Carrier restrictions
Try restarting your device or using Samsung Smart Switch.
❓How long does a software update take?
Most updates take 5–15 minutes. Larger OS upgrades may take up to 30 minutes depending on your device and connection.
❓Is it safe to update right away?
Yes, Samsung thoroughly tests its updates. Still, it’s smart to back up your data just in case.
🔚 Conclusion
Updating your Samsung Galaxy S24 Ultra ensures your device runs smoothly, securely, and with the latest features. Whether you’re updating manually or automatically, it’s a simple process that makes a big difference.